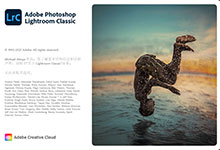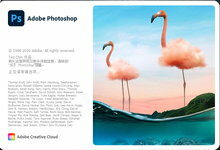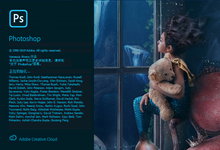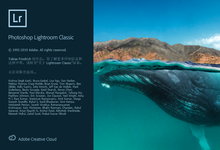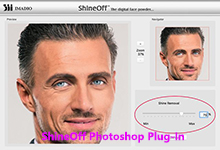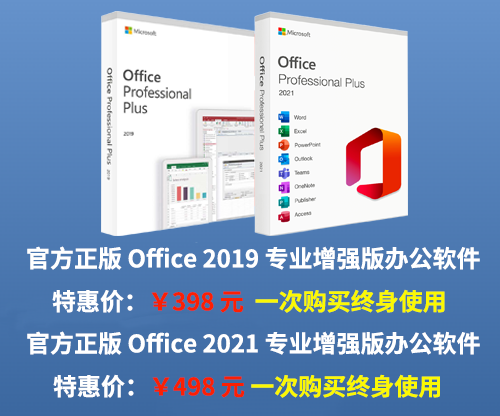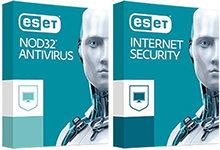平时在使用PS做图时,常常会遇到直出JPG超大的问题,尤其是一些网上下载的模板,即使图案非常简单,但生成的JPG也有十几MB之巨。最为奇怪的是,无论是盖印图层,还是降低JPG品质,甚至新建一张JPG将原有图层拖拽过去,统统无法搞定这一问题。那么今天,就教给大家一个好方法,1秒钟彻底解决直出PS超大的问题,最关键的是,这个小技巧对于图片的画质没有一丁点影响。
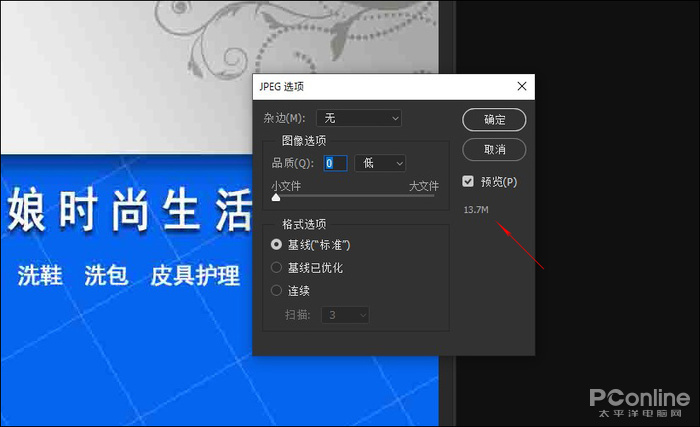
直出的JPG超大,图像品质控制无效
整个步骤共分4步:
1. 按下Ctrl+Alt+Shift+E盖印图层;
2. 在盖印层上右击鼠标,点击“复制图层”;
3. 在弹出对话框内,将“文档”选择为“新建”;
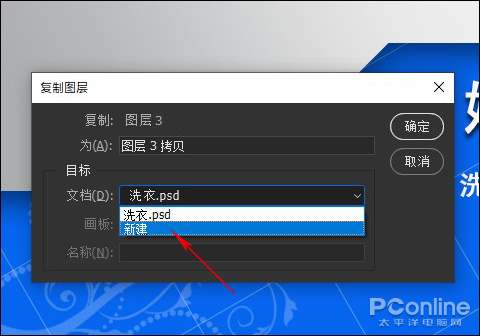
非常重要的一步!将“文档”改为“新建”
4. 稍后PS会生成一张新图片,内容即为原盖印图层,将该图片保存为JPG格式;
神奇的一幕出现了,新生成的JPG由原来的13.7MB一下缩小至304.5KB,足足缩减了46倍。最为关键的是,画面的品质没有一点点损失(JPG 12级),非常震撼。
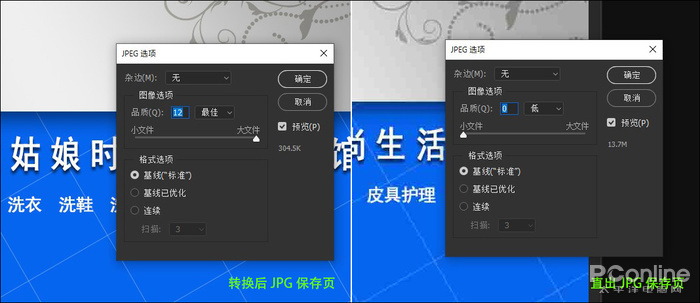
转换后与直出大小对比(注意品质滑杆)
后记
很多小伙伴都问这是什么原理,其实非常简单,这就是文件中大量使用的智能对象。
由于网上模板(特别是样机图)很多都使用了智能对象,而这种智能对象嵌入的高清素材,是不会在保存时与原素材断开联系。因此,虽然看上去你只是生成了一张图片,但里面其实是包含了很多高清素材,自然看上去就“肥胖”了很多。
文中这种方法,其实就是打断了盖印层与智能对象的联系,生成的图片自然也就还原了它的本来面目。此外如果发现下载的图片在缩放或者进行简单编辑时,PS需要运行半天,多半也是这个原因,同样可以试一试这个方法,会有奇效哟!
 联合优网
联合优网